When you’re in the Google world, you seem to have everything you need to run your business, communicate with friends and store your personal and confidential files. The Google cloud allows you to access and organize your files anywhere, without interruption. Google has a variety of promising products to meet your needs. Gmail, social networking, Google Drive, Google Apps, and more. Originally, Google Drive served as a storage location where you could store your files in the cloud, accessible anywhere, anytime.
Later, it evolved to become a hub that supports the creation of Google documents and allows you to use office tools as needed. In addition, you can extend the functionality of Google Drive by installing apps. This complete guide to working with the drive shows you how to use it and helps you get the most out of it.
Accessing Google Drive
Step 1: If you have a Google Account, that would be great. If you don’t have an account, you should create an “All in One Google Account“. If you already have a Google Account, the first step to accessing and organizing files is to sign in to your Google Account.
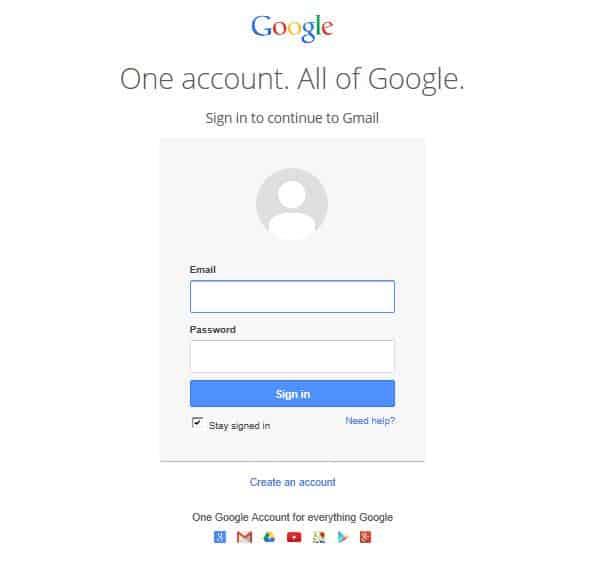
Step 2: You can use your Google Account to access all features in Google, check your email, and if you have documents that you need to save to Google Documents, simply open the file in your account. As Google moves forward, this file will be saved to your drive for further editing and sharing. To upload and create a file on your Google Drive, follow these steps.
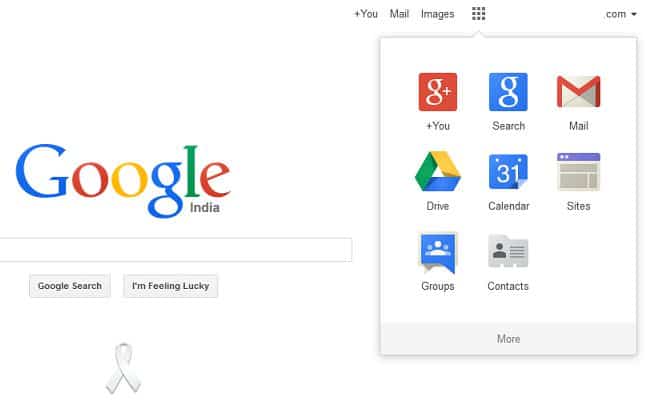
Click on the drive to access your home page, it is also accessible from your desktop/laptop. Download Google Drive for PC to synchronize Google Drive with your computer.
Note: Sync is a built-in feature and all you need to do is to be connected to the Internet and leave the technical aspects to Google. It is possible that an organization has disabled drive download. If you don’t have permission to download the Google drive for your PC, you can skip it. Google Drive on the web gives you full access to any file you manually upload to the drive.
Step 3: Uploading or creating a file manually on Google Drive
Using Google Drive, you can store multiple documents, sheets, slides or any other files in the Google cloud and access them from anywhere. If this is your first encounter with Google Drive, here is the step to upload and create files using your account. Go to the Create/Upload tab to use the Google cloud from your PC.
Click on the button below…
…to start uploading your files. Documents, sheets, slides, pictures or any other files can be stored on Google Drive.
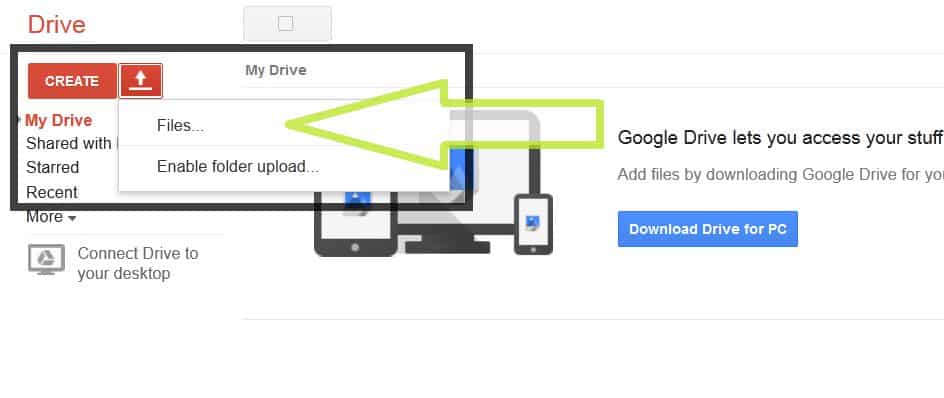
Select the Files or Folders option to start uploading your documents to Google.
Note: To upload a folder to Google Drive, you’ll need a compatible browser such as Google Chrome. If Google Chrome is your default browser, you will have already started uploading the folders.
A pop-up window will appear asking you to select the files you want to upload to the drive. All files you upload from your PC will be stored in the My Drive section.
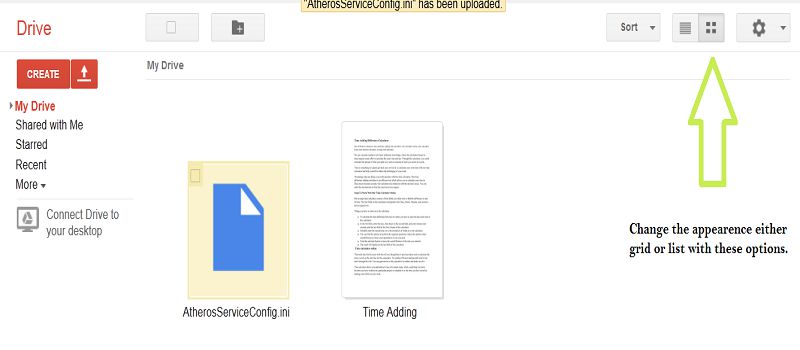
Step 4: Organizing and Accessing Files on Google Drive
Now that you know how to upload files to your Google Drive, you need to organize your files so that you can access them however you want. You can use the navigation on the left to organize your files. My Drive contains all the files you’ve uploaded from your computer (as mentioned earlier). Shared With Me contains all files that are shared by your friends, colleagues, or others. Starred are those that you have marked as important, and Recent are those that have been recently shared or uploaded.
Initially, Google Drive organizes all your files in a predefined way. You can move the files around to make them more accessible. Click and drag the files to move them to any folder you created with Google Drive.
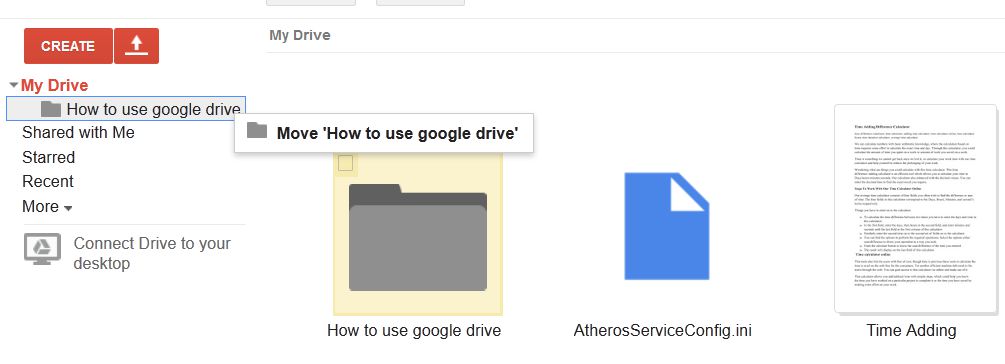
Step 5: Removing Files from Drive
Using the above method, you may know how to organize all your files and folders on the drive. As an experiment, you might have uploaded some unnecessary files to the drive. To remove all these files, follow these simple steps to clean up the mess.
Click the checkboxes of the files you want to delete from your drive. If you are using the grid view, check the box that appears when you move the mouse over the document. Select all the files and folders you want to delete from your drive and click the Remove button available at the top of the page.
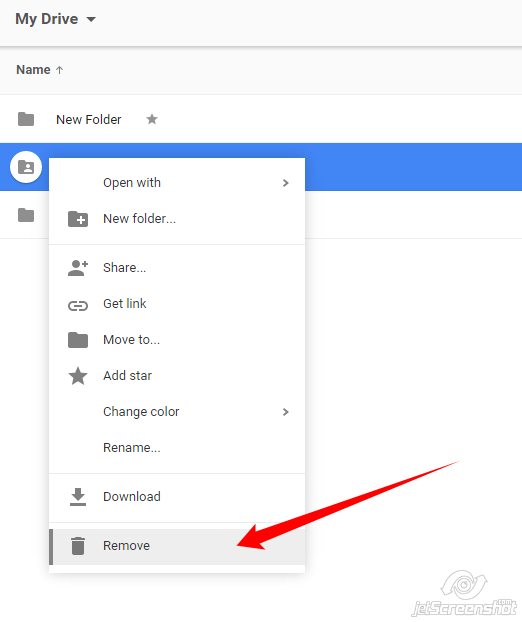
Step 6: Search for Files in Google Drive
Once you start using the Google drive intensively, your drive will be full of documents, sheets, slides, etc. All you have to do is search for a specific document you need using the search box that appears at the top of the page.
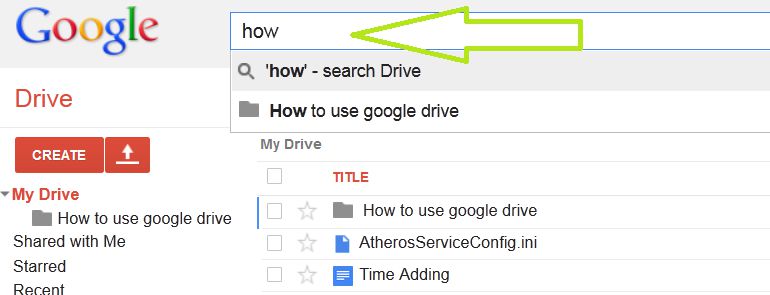
Enter the name of the file you want to access and click the Search button to find your file/folder.
Google Drive for Mobile
If you want to access your drive from your smartphones, you can download the mobile app available on the marketplace. Download Google Drive for your Android or iOS device to access the drive from your tablet or mobile phone. However, the mobile app doesn’t have all the features that your browser version would have.
How to Create/Edit Documents Using Google Drive
Since you have uploaded as many files as you like to Google Drive, the odds are not always in your favor. Sometimes you need to create a file on your office PC or another PC that is personal or confidential to you. In this case, you can create the documents, sheets, sliders, or any other file by clicking the “Create” button in the upper left corner of your Google Drive.
Choose the Type of Document
Google allows you to create documents of your choice; you can select them from the list. You can also extend the functionality of Google Drive by adding from the Google app (we’ll discuss this later).
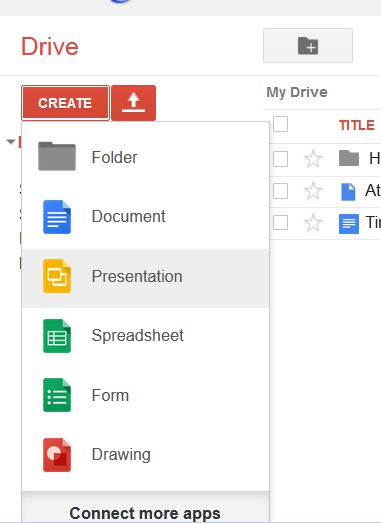
- Folder: to create a folder to organize your Google Drive.
- Documents: Opens an equivalent of MS Word, which allows you to create a Word document. You can edit the file through the tools available at the top of the page.
- Spreadsheet: A blank Excel sheet will open and you can export from MS Excel, PDF, or other formats.
- Drawing: Allows you to do a freehand drawing on the Drive, and you can download or print the file whenever you want.
- Presentation: Create a presentation from your Google Drive.
- Form: You can create forms to be filled in online. The forms can also be exported as CSV files.
Select the type of file you want to create, and a window will open at that moment giving you space to create your file.
Create documents, spreadsheets, forms and presentations
If you have decided to work with documents or another file type, follow these instructions. Of course, this will be a breeze if you are used to using MS Office Tools.
Document
If you want to create a Word document in Google Drive, it’s very similar to MS Word, and you can document all the things you want. Similar to MS Word, there are several tools available to help you edit, align, and format your document.
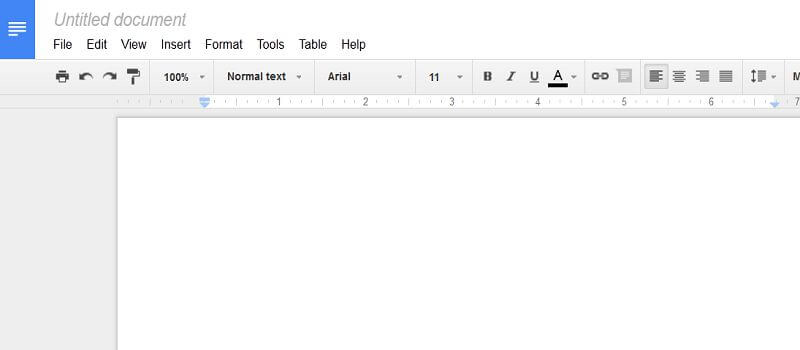
Spreadsheet
Creating a spreadsheet is also easy: you have a spreadsheet file in your browser, and all you have to do is fill it in and save the content.
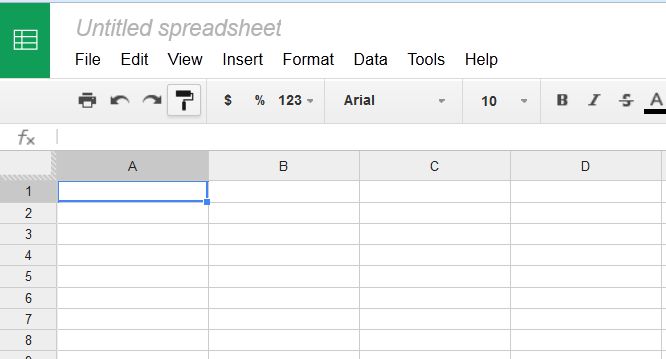
Presentation
When you choose Presentation, similar to MS PowerPoint, a window appears where you can include all the necessary slides and format the slides with effects and coloring. Choose the format of your slides from the Google Collection and start editing your presentation.
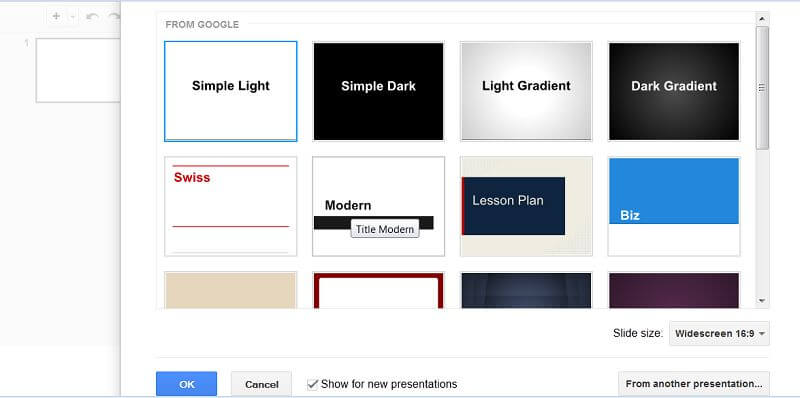
Drawing
This file allows you to draw freely on Google Drive. You can also use the available tools to draw pictures and print or download them. You can also edit an existing image with the drawing tool.
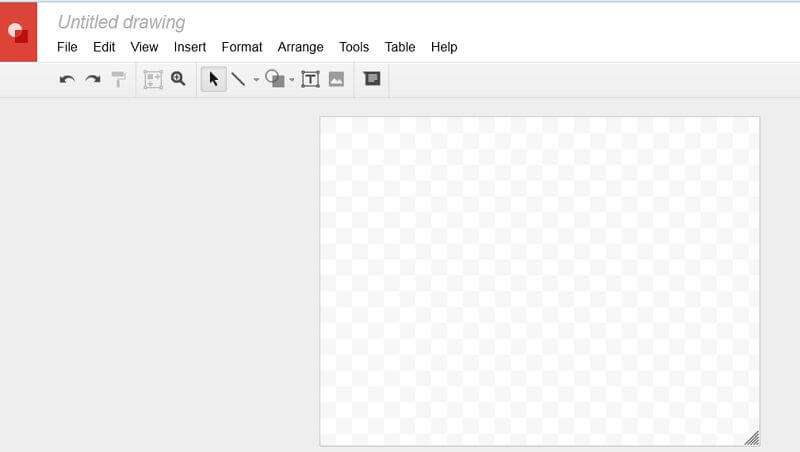
How to Save Files in Google Drive
Once you’ve finished creating the files in Google Drive, you’ll need to save the files. You can also share the files with your colleagues, friends, etc.
Note: Your changes to the document are automatically saved in the cloud as you type. Even if you open a document and close it the moment you open it, that document will be waiting on Google Drive for you to share. So all you need to do is change the name of the file to identify it in the future.
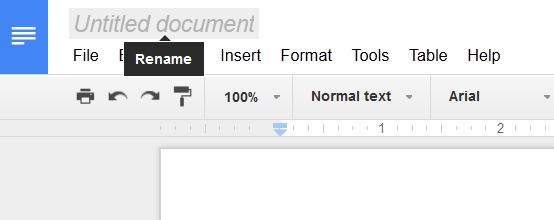
Double-click the “Untitled Document”. A pop-up window appears on your screen.
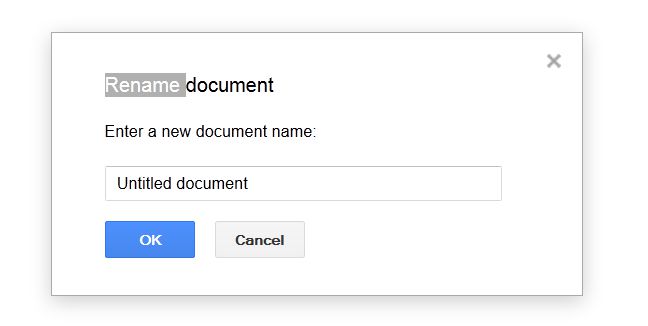
Click on the unnamed document and enter the file name. Then click OK to save the file to the drive under the name you want.
Sharing and Downloading the Files from Google Drive
Downloading and sharing files on Google Drive is easy, you are just one click away from transfering or sharing things with others. Go to File -> Download As. You can see the number of formats in which you can download the file. Select the file extension in which you want to download the file. The file will be downloaded to your PC.
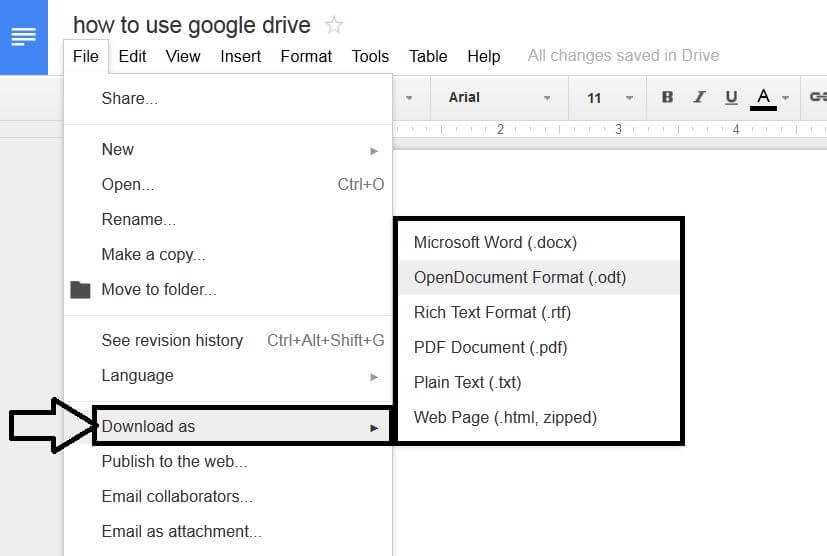
Sharing files with others is also as easy as opening a document in Google Drive. As you navigate through the window, you may see a share button in the upper right corner. Click the button to share the file with your friends. You can also do this via File -> Share. A pop-up window will appear where you’ll need to enter your friends’ or colleagues’ email addresses to share the file with them.
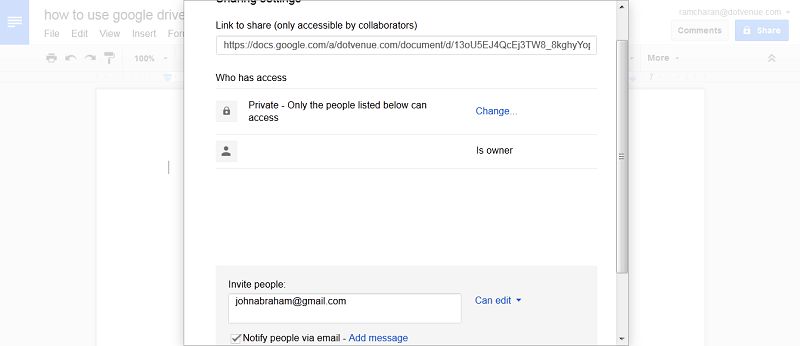
Now your file will be accessible to the people you have listed. By default, you will be the owner of your file, and you can give them the rights to edit or change the file. Click Done at the bottom when you have specified the people you want to share the file with.
You can also remove a person by clicking the X on the right side of their email address.
Reverting Modification in Google Drive
If you’re using Google Drive, there’s an option called Revision that allows you to revert to an older version of your file and undo any changes you’ve made so far in a given time period. This option allows you to return to files that were previously saved.
If you have overdone some of the changes, the changes could be saved to the drive immediately. Therefore, Google Drive has the ability to undo the changes you need to reset. To do this, follow these steps.
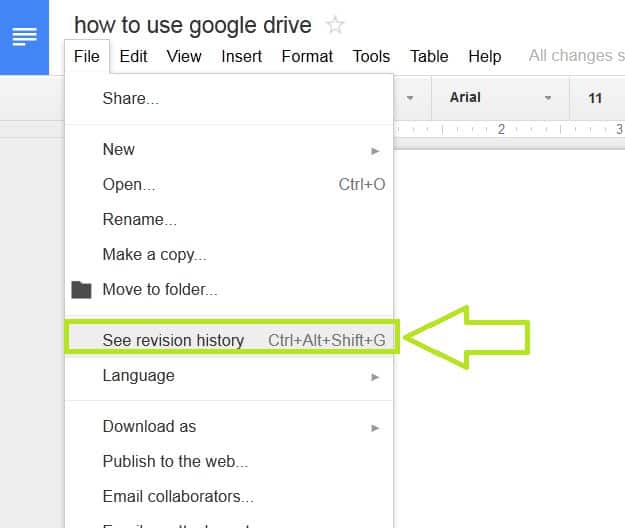
Select the option “See revision history” and you will see a window with the editing data of the files. You can select the modification date to roll back to the file on that date.
Extending Google Drive with Google apps
Now that you have learned the basic functions of Google drive, it is time to take it to a higher level. Expand your Google Drive with a variety of apps available on the Google App Store. You can choose from a variety of apps to customize your Google Drive. Add apps that you think you’ll need the most.
To do this, follow the instructions below.
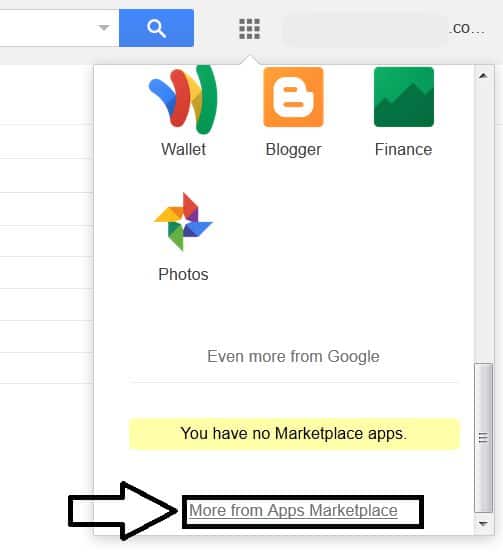
Click on “More from Apps Market Place” and your drive will be redirected to an App Market Place where you can find a large number of apps. You can add the apps to your Drive.
Note: Some apps are paid, most are free. If your organization has not given you permission, you should leave it as it is. Your administrator must install the apps as needed.
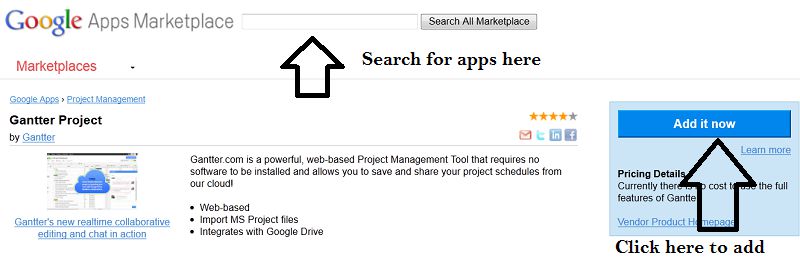
You can add multiple apps to your Google Drive by searching the Google Apps Marketplace.
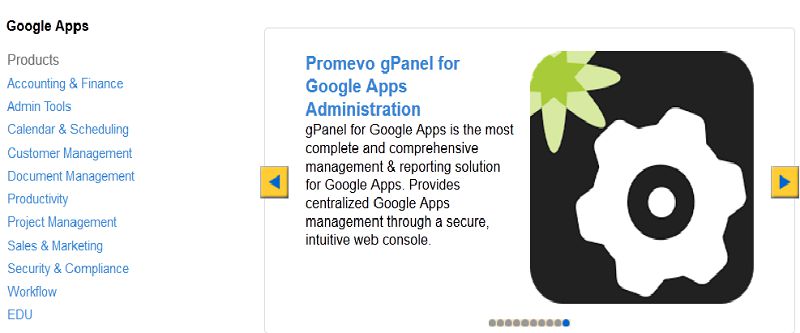
Select the application you want to save on your Google Drive for future use. In the marketplace, you’ll find PDF converters, photo editors, and many other applications.
This is just the start of your use of these applications. While you’re there, you’ll find other exciting updates from Google for better user experience.
For visual support, watch this video to get a better understanding of drive usage.
Get the most out of your drive, save as much as you can and access it anywhere, anytime with the Google cloud.
Warning:
- Do not store junk files on the drive: the free limit could be exceeded and you will have to pay for continued use. If you need more Google storage, you can pay to use the extended storage space.
- Do not share your personal files with people you do not know.
- Do not download the Google Drive from non-verified stores. You must use the Google Store or similar resource to take full advantage of your Google Drive.







