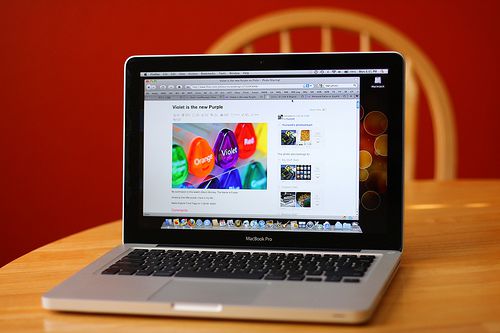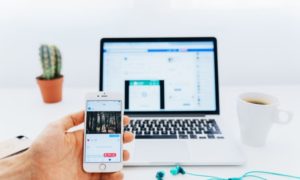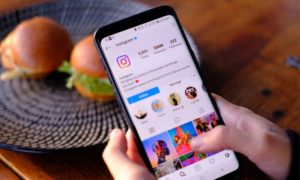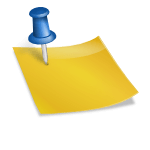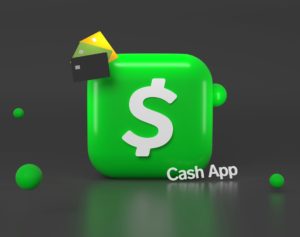Apple’s iCloud offers a wide range of cloud-based services you can use, including Calendar, Contacts, Bookmarks, Mail, Notes, Back to My Mac, Documents & Data, Find My Mac and Photo Stream. Each service allows you to store information on the iCloud servers and stream it through all your gadgets like Mac, iPhone, iPod, Windows, etc. In this article you’ll learn all about how to set up an iCloud account with all your gadgets.
How to set up an iCloud Account: iOS Gadgets
Step 1
Go to “Settings” from the Home screen, and then choose “General” -> “Software Update” to make sure you have the most updated version of OS.
Step 2
Select “General” at the top-left corner of the Software Update menu. Select “iCloud”.
Step 3
Fill in your Apple ID username and password if you have one. Select “Create a Free Apple ID” if you don’t have one already.
Step 4
Tap the “ON/OFF” sliders to enable iCloud storage for your data. For instance, you can enable “Documents & Data” and “Photo Stream” but disable email.
Step 5
Now select “Storage and Backup” and then switch the button for “iCloud Backup” on. This will establish a synchronization with iCloud from your iOS device’s data and files.
How to set up an iCloud Account: Mac
Step 1
Open “System Preferences” from the menu bar and select “iCloud”.
Step 2
Fill in your Apple ID if you have one. If you don’t have an Apple ID already, you can set one up using the “Create an Apple ID” button in Resources.
Step 3
Pick out the iCloud services you want to enable. For instance, you can enable Contacts and Calendar so that the specific data will be synced with your iCloud account.
How to set up an iCloud Account: Windows PC
Step 1
Download and install the iCloud software application V2.1.2 for Windows PC from Apple’s website. Open the program when the installation process is done.
Step 2
Fill in your Apple ID username and password if you have one. If you don’t have one already, you can set one up by clicking “Create an Apple ID”.
Step 3
Pick out the iCloud services you want to enable. For instance, you can sync the Tasks, Mail, Contacts & Calendar with Outlook or just use iCloud for syncing your Photo Stream with all your devices.
How to set up an iCloud Account: Android
Step 1
Open the default Email app on your Android gadget.
Step 2
Enter your iCloud email login details, which are your iCloud email ID and password. When it’s finished, select “Manual Setup”.
Step 3
On the following screen options, choose “IMAP Account”.
Step 4
This is where you’ll be configuring the settings for incoming emails. Simply choose “SSL” or “SSL/TLS” and enter 993 as the Port.
Step 5
For configuring the outgoing emails setting, again, simply select the security “TLS” or “SSL/TLS” or “STARTTLS”, and enter the Port as 587. I know this appears strange, but the security setting options differed among the two gadgets I performed this on.
Step 6
Your iCloud email is about to merge now. Provide the account with a username, and fill in your name as you’d want it occur on the outgoing emails, and select “Done”.
How to set up an iCloud Account: Apple TV
While you can’t access iCloud’s email, calendars, notes, or reminders from your Apple TV, you can however access iCloud services like iTunes Match and Photo Stream when you sign in with the Apple ID linked to your iCloud account. To do this, go to the “Settings” menu of your Apple TV, select “iTunes Store”, and fill in your account credentials.
Tips to Set Up iCloud Account:
- For Calendar, Contacts, and Email syncing to iCloud from a Windows computer, you can use iCloud.com or Outlook 2007 or later.
- To enable automatic downloading for your iTunes apps, music and books, open iTunes and go to the “Preferences” menu. Choose “Edit” and “Preferences”. Go to the “Store” tab and make a tick mark appear next to “Apps”, “Books”, and “Music”. Click “OK” to save the modifications.
- If you prefer to activate Photo Stream, as well enable iPhoto or Aperture, select “Photo Stream” seen on the left and then click “Turn On Photo Stream”.