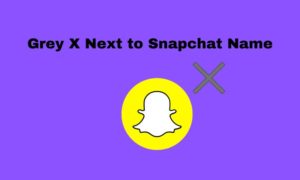A blue screen error is also known as stop error or blue screen of death error. The error is defined by the name itself. There are many reasons for the blue screen error, and your first step is to identify what the problem is.
Method 1:
If you cannot read the text on the blue screen and your system keeps rebooting without your permission, this could be a serious problem that could damage your important software, so you should follow these steps to get your computer running again. If you cannot boot your computer in standard mode, try booting in Safe Mode.
- Go to Start, and right-click on Computer.
- You will see a drop-down menu from which you must go to Properties.
- The System Properties tab will appear, look for the Advanced tab, and click it.
- In this dialog box, you can change the settings by clicking Settings under Startup and Recovery.
- If the Automatically restart checkbox is selected in this recovery window, uncheck it.
- Click Apply or OK.
Now restart your computer and check whether the blue screen problem is resolved or not. If the problem has disappeared without a trace, then the current software installation could be the culprit.
If you do not receive a blue screen error with white text on your screen, there may not be a BSoD. It could be minor problems that have occurred on your hardware such as a monitor, video card, etc.
You can use this troubleshooting guide for your monitor problem.
How to Fix the Blue Screen Errors Problem?
These stop errors might be caused by serious problems that have occurred in your computer’s software or hardware, and your system will automatically restart unexpectedly to prevent some serious damage that might occur. If your computer continues to restart unexpectedly, your computer might experience some serious problems and your machine might be difficult to repair.
Method 2: If you are able to start your Windows, follow these steps
Follow these steps to ensure that your system is able to safely run in its previous state before this problem occurred.
As mentioned in the procedure above, use System Restore to undo the latest changes to your system. As you may know, this is one of the best and easiest ways to fix these blue screen errors.
In addition, System Restore does not affect your personal information such as photos, documents, and e-mail.
How to do a system restore
- Open your windows in Safe Mode and click the Start button.
- In the search box, type System Restore.
- In the list of results, click the System Restore button.
- If you need to enter the administrator password, confirm the password to gain access.
- Then follow the instructions on your screen to complete the System Restore.
- After you complete the System Restore method, your blue screen will disappear.
If this blue screen error persists, follow the next method.
Method 3: Follow these steps to search for a solution in the Action Center
Windows generates reports on specific hardware or software problems all the time. You might find the solution for the current scenario through the Action Center.
Check for the solution to your problem through Action Center
- Go to Start and then Control Panel.
- In this window, you can see System and Security.
- Under System and Security, click on Review your Computer Status.
- Then click on Maintenance.
- Below that, you will see the option Check for Solutions; click on it, so that Windows can check if there is a solution to your problem.
- Some major problems and the solution can only be viewed by the administrator. Therefore, make sure that you log in with the administrator account.
Method 4: Check Windows Update
If you are still having problems with the blue screen error, then Windows Update may help you with your problem. Windows Update might clean up the damaged software and replace it with updated software. To update your computer, follow the steps below:
Check for updates
- Open the windows and go to Start, then type Windows Update in the search box.
- Click on the first result to open the Update Center.
- Two windows will open. Click on the left window to start the update.
- This process may take some time; you must wait a while so that Windows Update can update all available software.
- From the list of available updates, select the updates that you want to install on your computer and click OK.
- Then you’ll need to click Install Updates to complete the process.
If the installation requires license terms, click OK. Make sure that you run the update as an administrator.
Method 5: Update the Disk Drivers
An improper or incorrect installation of the latest hardware you have installed on your computer may have caused the blue screen error on your computer. If you think this might be the problem, follow the steps to fix the problem.
When you install the new hardware on your computer, make sure that you have the latest drivers installed. If your drivers are out of date, check with the manufacturer to make sure you have the latest version installed. If you downloaded the drivers, simply right-click the driver and scroll through the process to activate it on your computer. This might solve your blue screen error problem in windows.
To make changes in your driver follow the steps below
- Go to Start and Control Panel.
- In your Control Panel window, click on the System and Security.
- Under System, you must click the Device Manager tab.
- Enter the password and administrator access when prompted.
- You might see a list of drivers running on your computer; scroll through the driver you want to update.
- Double-click the driver name, and a window appears.
- Click the Drivers tab and select Update Driver under it, and then follow the instructions that are given during installation.
Method 6: Troubleshoot your blue screen error using safe mode
When you boot with safe mode, your system is in a restricted state in which your Windows runs only with the driver that is necessary to boot your computer. This helps you avoid the extra drivers that you have installed on your computer. This can help you fix the blue screen error.
Follow these steps to troubleshoot with safe mode
- Remove all temporary storage, such as pen drives or DVDs, and then try restarting your computer.
- Click the F8 button during startup if you are running a single operating system on your computer.
- The main startup window will then appear and you’ll click Safe Mode.
- And if you’re running your computer with two operating systems, click the operating system that has the blue screen error, and then start safe mode by clicking F8.
- To leave Safe mode, restart your computer to return to normal mode.
This solution can help you with the blue screen and other unexpected errors that cause windows to shut down.
Follow These Steps If You’re Unable to Start Your Computer
If you cannot start your windows, you should follow these steps.
If your computer cannot start because of the blue screen error, there is a greater chance that your Windows crashed because of the blue screen death error. Obviously, you have lost all access to your windows, which leaves you no choice but to reinstall and restart your windows.
Make sure you’ve moved the important data from the current operating system drive to other drives to save it for later use.
This method formats the operating system and leaves all other drives untouched.
After you have moved all your files to backup drives, follow these steps.
- Remove all external hardware connected to your system.
- Insert the Windows operating system CD into your computer and start your system.
- Press F11 and F10 at the same time so that you land in the system boot window.
- Click on the Windows drive that appears on the screen, and click Install.
- This process takes some time, and a window appears with options for partitioning the drive.
- Click the C drive or the drive where you installed the windows.
- Click Update, and then click Next.
- A window appears that asks you to install new updates on your computer.
- Check the box, then click Next.
- In the meantime, your Windows software will be installed directly to the same drive as the old Windows.
- A dialog box appears that says “Your current windows will be saved as old windows, you can delete the folder from your drive.” Click OK to start the Windows installation.
- Your system will reboot several times during the installation process.
- After this series of restarts, the Windows screen will appear, prompting you to make some mandatory settings to the system.
- Set up your admin name and password, and time and date settings.
- Finish all these settings, and your Windows PC is once again ready for use.
After the installation process is complete, make sure you delete the old Windows software on the drive to free up space on the drive.
Restore all your personal data back to your computer.
If you have other better ways to repair Windows, please comment below. Visit support.microsoft.com if this article has been unable to fix your blue screen error.