When you try to install an update and/or software in Windows, a fatal error 3 could occur during the process. This can be frustrating when we are on the verge of something important. To fix error 3 in Windows, you need to go into the setup to correct it and avoid any further problems.
This method will be helpful for the people using Windows XP, Vista, and Windows 7.
When you try to install a NDK file/component (.exe), you may receive this fatal error 3 that interrupts your installation. We will tell you the reason for this problem at the end of this article.
How To Resolve The Error 3 in Windows
Step 1: Go to ‘Properties’ in ‘My Computer’.
Step 2: Now you can see a catalog with different window options. Click on the ‘Advanced Settings’. A pop-up appears.
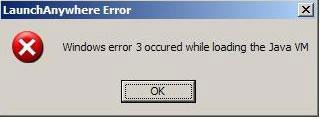
Step 3: Under the ‘System Start-Up and Recovery’ option, you may see the command button ‘Environment Variables’. Click it.
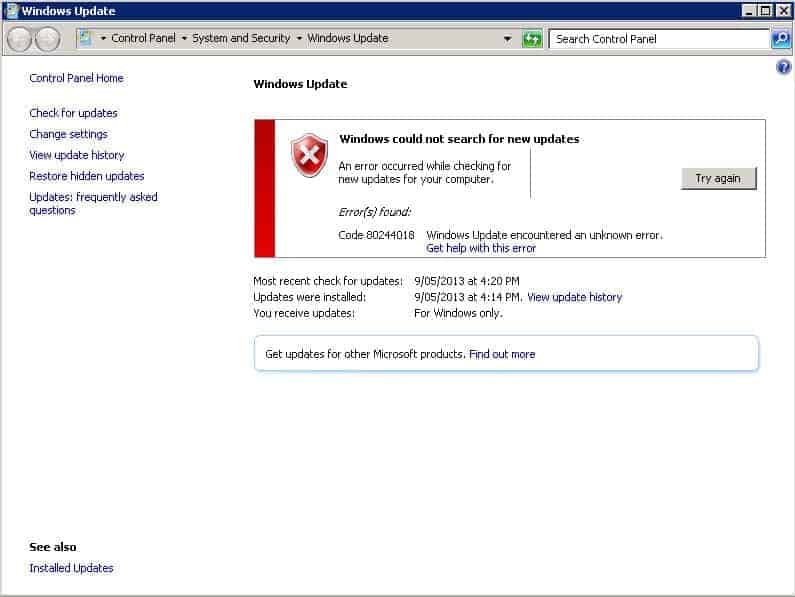
Step 4: Now under the System Variable click ‘Path’ and then click ‘Edit’.
Step 5: Copy this piece of link and paste it in the path as an extension. See the image below.
“C:\Program Files\Java\jre6\bin“
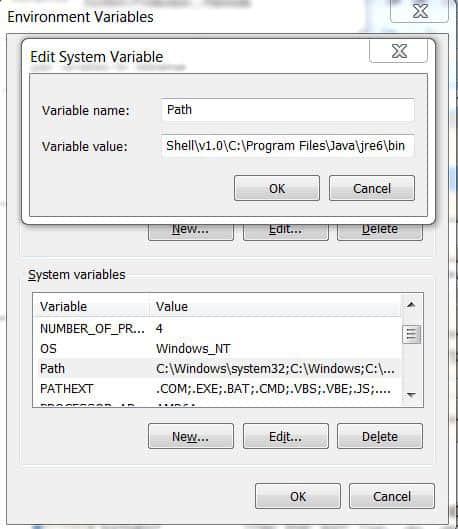
Step 6: Then click ‘OK’ and ‘Exit’. Restart your PC so that the internal error 3 can be fixed.
Step 7: Now try installing the component.
Why do I Get Error 3 in Windows
Related articles:
- How to Fix install and uninstall problems in Windows
- Error 1202
- Error code 0x80072ee2
If you’re willing to know why this error 3 problem occurs in your system go below.
The primary reason behind this error 3 code is the improper configuration of JVM in the system path.
This error 3 actually happens due to the Java version that is used by the uninstaller. If your system runs with JV 1.5 or higher, then this problem might happen as the uninstaller will be looking for JV 1.4. If your system doesn’t have Java 1.4, download and install it, then invoke the uninstaller to use the 1.4 version by applying this piece of code:
“C:\Program Files\Borland\StarTeam Cross-Platform Client 2005 R2\UninstallerData>Uninstall.exe LAX_VM “C:\Program Files\Java\j2re1.4.2_12\bin\java.exe”
If you’re not sure how to use this code on to your operating system, go to support.microsft.com for further details.
Read Next: How to Fix the Blue Screen Errors Problem in Windows?





